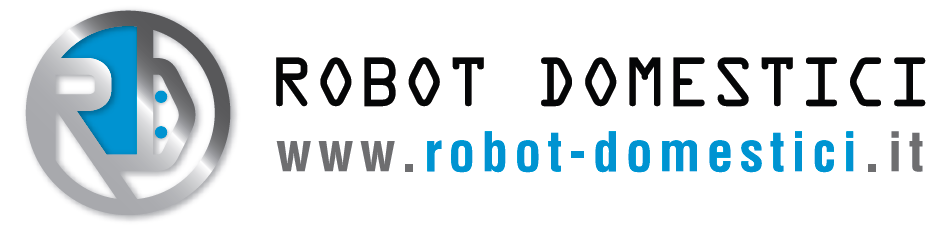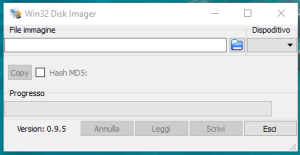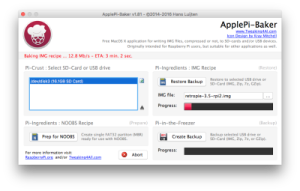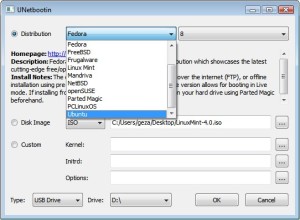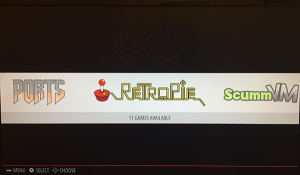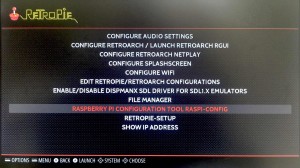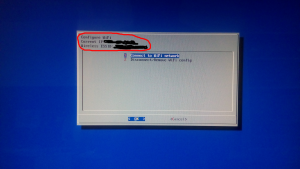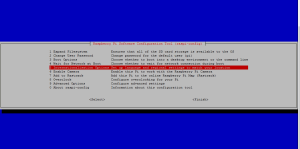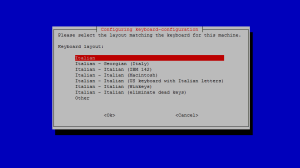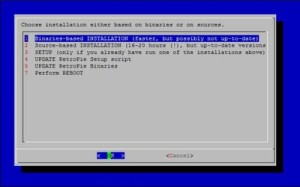Chi si ricorda Super Mario?
Chi Crash Bandicoot?
Chi Zelda?
Bene, è arrivato il momento di rivivere i magnifici anni ’80 e ’90!
Vediamo cosa ci occorre:
– una Raspberry Pi 3 (la più indicata), che potete acquistare qui;
-l’alimentatore dedicato che trovate qui
-Una scheda SD da almeno 8 giga ( per scongiurare qualsiasi problema di spazio, quindi più capiente è,meglio è)
-Una penna USB (servirà per copiare le ROM sulla scheda SD)
-Un cavo HDMI
-Un joystick USB (ne va bene uno qualsiasi)
-Una tastiera USB o Bluetooth (ne va bene una qualsiasi, per la bluetooth non dovete neanche utilizzare un’entrata USB, visto che il Bluetooth, nella Pi 3,è integrato. Discorso all’opposto per la Pi 2).
Se non avete niente di tutto questo e vorreste risparmiare qualcosina, potete trovare un kit Raspberry Pi 3 completo qui
Bene, siamo pronti!
1)INSTALLARE RETROPIE
ATTENZIONE: scegliete la versione giusta per il vostro modello di Raspberry Pi. Esistono due versioni della ISO di Retropie: una per il Raspberry Pi 1 e zero, l’altra per il Raspberry Pi 2 e Pi 3.
Scaricate l’immagine della SD dal sito RetroPie Project: scegliete quindi quella adatta alla vostra scheda.
Se avete scaricato un file .gz, dovete estrarlo con un comunissimo software di decompressione (WinRar, ad esempio). Se invece avete scaricato direttamente il file .img, potete tranquillamente passare allo step successivo.
Adesso dovete preparare la scheda SD, inseritela nel vostro computer:
-UTENTI WINDOWS: dovete scaricare il programma Win32DiskImager
-UTENTI MAC: dovete scaricare ApplePi-Baker (ha bisogno di una autorizzazione SU) oppure RPI-sd card builder
-UTENTI LINUX: potete divertirvi dal terminale col comando dd oppure utilizzare Unetbootin
(ci vorrà probabilmente del tempo, dipende dalla classe della SD, dal vostro computer, col mio ci ho messo qualche minuto).
Ora inserite la scheda nel Raspberry, ma senza accenderlo, prima vanno collegati il joypad e la tastiera.
A questo punto accendete il Raspberry.
Dopo la schermata iniziale di caricamento, vi apparirà il menù di settaggio del joystick(se non ne disponete, potete acquistarlo qui): sarà sufficiente tenere spinto il bottone di riferimento per assegnarlo al comando indicato. Per saltare la configurazione di un bottone (poiché magari il vostro joystick non ne è provvisto, ad esempio gli analog), basta tenere spinto un bottone già assegnato per saltarne la configurazione. Una volta fatto, premete OK.
Finito questo, arriverete al menù di RetroPie, dove vedrete le varie console emulate (non ci sono tutte poiché dovrete caricare le ROM per renderle visibili), ma prima di fare qualsiasi cosa selezionate la voce “RetroPie”
e dovrebbe apparirvi questo menu:
La prima cosa che dobbiamo configurare è il wifi, per farlo selezionate “configure WiFi”,selezionate la prima voce “Connect to WiFi Network”,selezionate l’SSID (ossia il nome) della vostra rete, e con la tastiera inserite la chiave di rete.
Se è andato tutto bene, sul menù comparirà l’indirizzo IP della vostra RetroPie
Andate su “Cancel”, e torneremo al menu di Retropie.
Adesso settiamo la tastiera (di default c’è la tastiera inglese, per cui per ottenere il simbolo – dovrete premere ?, cosa che può risultare molto scomoda ai più), per farlo selezionate la voce “Raspberry Pi Configuration Tool Raspi-Config”, si aprirà questo menu, dove dovrete selezionare l’opzione n.5
Di questa nuova schermata, selezionate “Change KeyBoard Layout”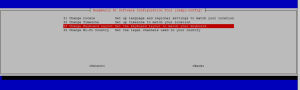
E poi la vostra tastiera (se c’è nell’elenco, altrimenti anche una generica va bene), e nell’elenco dopo andare su “Other”(la mia era già settata in italiano, ma di base è sempre quella inglese),e selezionare “Italian”
Cliccate sempre Invio sulle prime opzioni nelle due schermate successive, e tornate al menu di RetroPie.
A questo punto dobbiamo fare un bell’aggiornamento di sistema.
Abbiamo due modi:
-DIRETTAMENTE DALLA RIGA DI COMANDO RASPBERRY:
Premiamo “Start” sul joystick nel menù principale di Retropie, e selezioniamo “Quit EmulationStation”.
Saremo direttamente sul terminale, dove dovremo scrivere le seguenti righe:
- Expand Filesystem: in questo modo espandete la partizione sulla SD sfruttando lo spazio disponibile;
- Internationalisation Options: settate correttamente location, tastiera e time-zone.
- Advanced Options: selezionate Memory Split e cambiate il numero a 128
- Advanced Options: sempre dal menu di opzioni avanzate abilitate anche l’SSH.
- Finish: terminate.
- Reboot: riavviate il vostro Raspberry Pi.
Premete invio, continuate con quest’altro comando :
Questo comando vi porterà nel seguente menu.
|
|
C’è veramente da impazzire! Onestamente, essendo un po’ più “giovane”, di alcune console non sapevo neanche l’esistenza, essendo cresciuto nella generazione del NES, dello SNES e della Playstation, ma devo ammettere che alcuni giochi, nonostante l’età, non hanno mai perso il loro fascino!
EDIT 29/04/2016 Nei pacchetti sperimentali, adesso c’è anche Minecraft Pi Edition!
Dopo averlo testato,(a parte qualche incertezza del mouse sul menu principale) dobbiamo dire che il gioco scorre parecchio fluido e non ci ha mai dato particolari problemi.
Stefano Ciancarella
Ultimi post di Stefano Ciancarella (vedi tutti)
- Kodi: configurare il proprio smartphone o tablet come telecomando (UTENTI iOS) - 26 maggio 2016
- Kodi: configurare il proprio smartphone o tablet come telecomando (UTENTI ANDROID) - 26 maggio 2016
- GUIDA ALL’INSTALLAZIONE: Kodi 16.1 Jarvis OPENElec - 25 maggio 2016