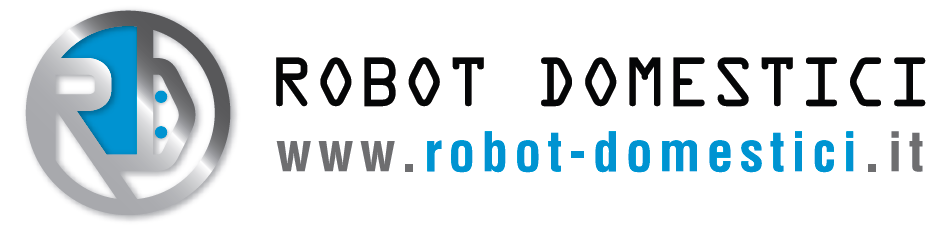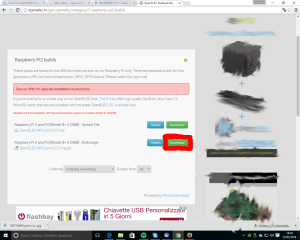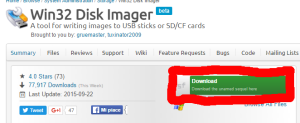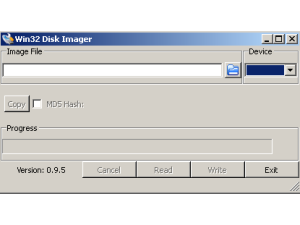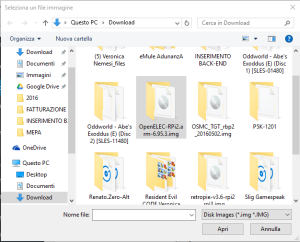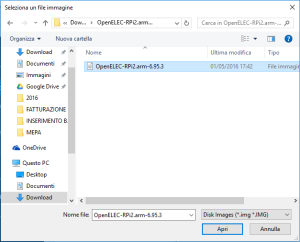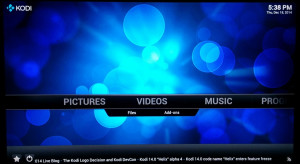Buongiorno ragazzi,
quest’oggi ci occupiamo di Kodi!
Cos’è Kodi?
Kodi è un software basato su Linux che trasforma la vostra Raspberry in un perfetto media center casalingo dove poter vedere sia i propri contenuti offline (collegando una pendrive o un hard disk esterno) sia quelli online (tramite i numerosi add-on che offre già di base).
Noi useremo la versione OpenElec, in quanto più stabile e semplice da configurare.
Installarlo è molto, molto semplice. Ecco cosa ci serve:
-Una Raspberry Pi (consigliamo il modello 3, poiché dispone di un processore più potente e di Bluetooth e Wi-Fi già integrato), potete acquistarla qui
-Una scheda micro SD (consigliata da 16 GB Class 10) su cui installare l’immagine, potete acquistarla qui
-Un cavo HDMI per collegare la propria Raspberry alla TV, potete acquistarlo qui
-Un alimentatore (per quanto riguarda la 3, ha un suo alimentatore da 2,5 A, in quanto deve anche supportare Wi-Fi e Bluetooth), lo potete acquistare qui
Tastiera e Mouse Wireless, secondo me la migliore è questa qui
Se non avete nulla di tutto questo, potete cominciare con questo kit!
Bene, siamo pronti per cominciare!
INSTALLARE L’IMMAGINE SULLA SCHEDA SD
La prima cosa che dobbiamo fare è scaricare il file immagine da poter poi installare sulla scheda SD.
Il file lo trovate a questo indirizzo qui , e bisogna cliccare “Download” sul secondo, come da immagine:
Una volta scaricata l’immagine, dovrete installarla sulla scheda SD. Niente di più semplice!
Ovviamente, il software cambia dipendendentemente da quale sistema operativo utilizzate sul vostro computer:
–UTENTI WINDOWS:
Dovete scaricare questo programma qui, si chiama WinDiskImager.
Per installarlo, sulla pagina che si apre cliccate sul riquadro verde, come da immagine:
Una volta installato, si aprirà la seguente schermata:
Dove su “Device” dovrete selezionare l’unità (se è l’unica removibile collegata al pc, sarà selezionata di default).
Aprite la cartellina e selezionate il file presente nella cartella che avete appena scaricato:
A quel punto, tornerete sulla schermata principale dove dovrete cliccare su “scrivi”, attendere qualche minuto…ed il gioco è fatto!
–UTENTI MAC:
Scaricate l’app qui (download diretto, nella schermata che compare selezionate Download with browser)
- Aprite l’app
- Selezionate l’immagine (.img file).
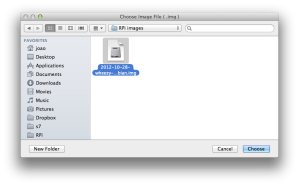
- Apparirà questa finestra. Se la SD è già inserita, cliccate su “Continue”
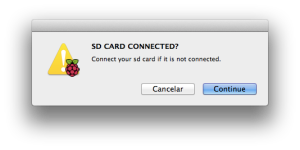
- Selezionate la scheda SD. ATTENZIONE: guardate bene il nome e selezionatene SOLAMENTE una.

- Ora dovete inserire la password per ottenere i privilegi da amministratore.
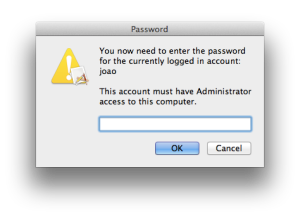
- Su questa finestra, selezionate “Continue” per smontare la SD.

- Cliccate su “OK” e il gioco è fatto!
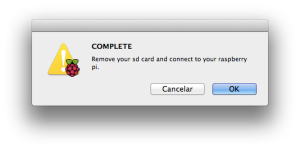
-UTENTI LINUX:
Su Linux l’opzione migliore è scrivere da terminale, basta un solo comando dd e poi aspettare che finisca l’operazione.
Il comando è il seguente:
sudo dd bs=1m if=<nome immagine>.img of=/dev/<il disco dove deve essere scritta l'immagine>
MA ATTENZIONE! Il comando dd è potenzialmente pericoloso, in quanto può sovrascrivere su qualsiasi disco senza chiedere!
Per sicurezza, verifichiamo quale sia il disco da inserire al momento della copia, lo facciamo con questo comando:
sudo fdisk -l
Avremmo bisogno dei permessi di root, quindi ci verrà chiesta la password, il risultato sarà così organizzato:
Disk /dev/sda: 250.1 GB, 250059350016 bytes
255 testine, 63 settori/tracce, 30401 cilindri, totale 488397168 settori
Unità = settori di 1 * 512 = 512 byte
Sector size (logical/physical): 512 bytes / 512 bytes
I/O size (minimum/optimal): 512 bytes / 512 bytes
Identificativo disco: 0x42224222
Dispositivo Boot Start End Blocks Id System
/dev/sda1 63 9439231 4719584+ 82 Linux swap / Solaris
/dev/sda2 * 9446220 47391532 18972656+ 83 Linux
/dev/sda3 47391750 145693484 49150867+ 83 Linux
/dev/sda4 145693485 488392064 171349290 83 Linux
Come interpretare i dati:
La prima parte dell’output ci fornisce informazioni sul Hard Disk quali: dimensioni, settori, tracce, ecc..
La seconda invece ci da la lista delle partizioni presenti sul Hard Disk. In questo caso vediamo che su:
/dev/sda1 abbiamo la swap, come indicato nella colonna system
/dev/sda2 abbiamo una partizione linux con un asterisco nella colonna boot, questo potrebbe farci capire che li riseide il sistema operativo.
/dev/sda3 e /dev/sda4 è presente un partizione linux, probabilmente dove risiedono dati.
Per essere certi del contenuto delle partizioni consiglio di montarle per vedere cosa realmente contengono con il comando mount. Esempio: Se vogliamo sapere se realmente il dispositivo /dev/sda2 contenga il sistema operativo piuttosto che la cartella Home o una partizione di dati per montarlo e sufficiente:
cd ~
mkdir disco
sudo mount /dev/sda2 disco/
Una volta esplorato il suo contenuto smontare la partizione con:
cd ~
sudo umount disco
rm -r disco
Al posto di disco se la cartella fosse già in uso è possibile mettere un nome che volgiamo, come ad esempio ciao.
Bene, ora che abbiamo installato l’immagine, colleghiamo il cavo HDMI alla tv, il dongle di tastiera e mouse nell’USB, inseriamo la SD nella nostra raspberry, colleghiamo l’alimentatore ed il gioco è fatto, Kodi – OpenElec è installato!
Ora che l’abbiamo installato, nella prossima guida vedremo come impostare il proprio smartphone o tablet come telecomando!
Stefano Ciancarella
Ultimi post di Stefano Ciancarella (vedi tutti)
- Kodi: configurare il proprio smartphone o tablet come telecomando (UTENTI iOS) - 26 maggio 2016
- Kodi: configurare il proprio smartphone o tablet come telecomando (UTENTI ANDROID) - 26 maggio 2016
- GUIDA ALL’INSTALLAZIONE: Kodi 16.1 Jarvis OPENElec - 25 maggio 2016